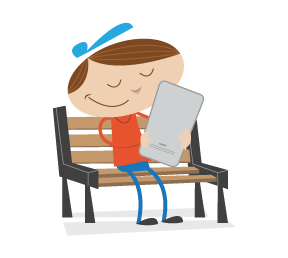In 2000 Apple released the visual theme Aqua, a stunning leap forward in graphical user interface design. At the same time Apple published the Human Interface Guidelines (HIG), a tool for developers and designers that gives a detailed breakdown of the design philosophy behind Aqua. Apple recently updated their Human Interface Guidelines (HIG) to include the way the visual theme Aqua has evolved in Apple's latest operating system, OS X 10.5 Leopard. This is the first update since 2006.
Let's take a look at how this affects icon designers.
Aqua: Strive For Simplicity
"Gorgeous, artistic icons are an important part of the Mac OS user experience. Users expect beautiful icons that tell an application’s story in a clear and memorable way."
To get really beautiful icons, Apple recommends that you let a professional designer create your icons. Despite all the eye candy and realism that is possible to apply to icons, less is more. Strive for a simple solution using one easily recognisable object. The basic shape or silhouette of your icon can help users to quickly identify it. If you aim for an international market, your symbols need to also be internationally recognizable providing Worldwide Compatibility.
To increase usability and avoid confusing users as to what is part of the Aqua interface and what belongs to an application looking great in the Aqua interface, avoid using Aqua interface elements in your icons, don’t use replicas of Apple hardware products and don’t reuse Mac OS×system icons in your icons. It can be confusing to users to see the same symbol used to mean slightly different things in multiple locations.
Light Source and Perspective in Aqua

Use a single light source with the light coming from above and slightly in front of the icon. This icon for Apple's Address Book is a good example of the lighting in Mac OS X, Aqua.
Apple writes that "perspective and shadows are the most important components of making good icons". The perspective for icons and the concept of icon genres and families remain the same in Leopard's graphical user interface as in previous versions of Aqua.
Realism in Aqua

Aqua icons, such as this icon for Apple's Pages, display a high level of realism and often show off glassy effects and transparency effects. This works best with concepts that can be described with a physical object. Icons that convey abstract concepts such as "music", "checkout" or "download" are tricky to make photorealistic representations of.
For example, what would be a good way to symbolize the idea of music? A note? A photorealistic image of notes on paper? An instrument? Which instrument? And will using a harp or a sheet of classical music be too specific for anyone to feel that rap music or jazz could be represented by this imagery?
Not to mention how to make photorealistic representations of concepts like "Compute Value Added Tax" or "Restore Latest Backup".

This application icon for Apple's QuickTime Player has evolved over the years, with different variations whilst keeping its basic shape. It's an example of an icon that Apple have chosen to make a symbolic icon for, rather than taking a photorealistic approach.
It is interesting to see how the icons in the iPhone and iPod interface have made a break from the photo-realism of Aqua and are designed more as symbols, which was the original idea behind the computer icon.
A handheld device is used in less than optimal conditions. There can be glaring light or low light, distractions, noise and so on. Using a more bold and simple visual theme makes a lot of sense for usability.
The icons in the iPhone and iPod interface display glossy effects and squares with rounded corners such as is commonly seen in the current "Web 2.0" design.
The Dock in Leopard

If you think that users will want to display your icon in the Dock (and which developer doesn't dream of that!), I suggest you give it a bare minimum of extra effects, as the Dock itself automatically adds several special effects including shadows as well as a reflection of the icon.
As far as I can tell there is no specific information on exactly what effects the Dock adds to icons in the latest version of Apple's Human Interface Guidelines. I suggest simply adding a slight drop shadow of pure black to make the icon look at home in Aqua, both in the Dock and in other environments of the interface.
Leopard's File Browser Cover Flow
You also need to be aware of how the Cover Flow view in Finder displays your application icon. In Cover Flow, icons are displayed against a black background, set on a highly reflective surface. Because of this, you may need to adjust the design of your icon.
If your icon includes a drop shadow, make sure the shadow is fully black. If your icon is very dark or has black edges, you can add a slight inner glow to make the icon stand out against the black background. This Spaces icon shown below, has a slight inner glow that makes it look at home in the Cover Flow environment.


Avoid giving important parts of your icon high alpha levels (that is, a lot of transparency), especially in the lower half of the icon. As areas with too much alpha can get clipped by Cover Flow. This icon for Apple's Mail has a cancellation mark with high alpha levels and as we can see Cover Flow has clipped part of the postmark as shown below.

Personally, I think that icons set on an angle look awkward in Cover Flow, since Cover Flow tilts the icons it gets to be a bit too much. A straight-on view, such as the perspective for the Spaces icon is best for icons when displayed in Cover Flow.
Icon Sizes in Leopard
OS X 10.5 Leopard introduces a new larger size for icons, 512×512 pixels. A professionally created icon for Leopard should include the following sizes:
- 512×512 pixel image (for Finder icons in Mac OS X v10.5 and later)
- 128×128 pixel image (for Finder icons in all versions of Mac OS X)
- 32×32 pixel image (hint for Finder icons)
- 16×16 pixel image (hint for Finder icons)
- A mask that defines the image’s edges so that the operating system can determine which regions are clickable
Icons that display in the Finder are viewed at different sizes: they can be magnified in the Dock, they can be previewed at full size, and users can specify a preferred size. For the best-looking icons at all sizes, you should provide custom images (“hints”) at 32×32 pixels and 16×16 pixels. Although the Dock doesn’t use hints (it uses a sophisticated algorithm on the 128×128 pixel version), hints are important for preserving crucial details in Finder icons.
Always start with the largest icon and downscale that to the smaller sizes. The largest version of your icon should have the richest texture, more details and greater realism. The smaller sizes will in some cases need some retouching to have the same high quality as the original large sized design.

This mockup of the Front Row application icon illustrates that simply enlarging a small icon will not provide the sharpness and detail required in the large version of the icon.
Scaling Your Art Work So That The Smaller Versions Become Crisp and Clear

Setting up a grid and “using snap to grid” will help you keep each of the smaller icon versions crisp and reduce the amount of retouching and sharpening you need to do when you resize the art work.
Apple suggests that you set up the canvas for your master file to 1024×1024 pixels. In your image-editing application, set up an 8-pixel grid as you create the master file. This means that each block in the grid measures 8×8 pixels and represents one pixel in the 128×128 pixel icon.
Turn on “snap to grid” to reduce the half pixels and blurry details that can result when you scale it down. Although using an 8-pixel grid works well when you create 512×512 pixel icons, you may prefer the increased precision you get when you use a 2-pixel grid to create the master image.
If you aren’t satisfied with the results when you scale down your art work to the 32×32 pixel and 16 ×16 pixel sizes, you can redraw the image at these sizes instead. However, setting up the proper grid can still help reduce extra work if you decide to redraw the smaller versions. For example, using a 32-pixel grid with a 1024×1024 pixel master file works well for creating the 32×32 pixel size, and a 64-pixel grid works well for creating the 16×16 pixel size.
In general I think keeping the icons as simple as possible is a good idea, as both the Dock and the Cover Flow in Aqua Leopard add a lot of effects.
References
- Human Interface Guidelines (HIG)
- Human Interface Guidelines (HIG) as a 28 Mb PDF file